Almost everywhere you go on the internet, you encounter banners, ads, or pop-ups, especially if you visit sites offering free content, services, or software. They have to earn their living somehow. Some ads you can ignore, but some end up in your face and can be rather annoying.
There is a way in Google Chrome to block ads. It’s not an add-on, but a work-around using a free utility, called Privoxy, and changing settings in Google Chrome.
Download Privoxy from
http://www.privoxy.org/.
NOTE: Because both Google Chrome and Privoxy are available for Linux, you can block ads in Google Chrome installed in Linux, also. This post covers how to do this in Windows 7. However, the procedure is similar in Windows Vista and XP, as well as in Linux. The major difference would be installation of Privoxy in Linux. If you are using Ubuntu 10.10,Privoxy is available in the Ubuntu Software Center, so, it is fairly easy to install.
To install Privoxy, double-click on the .exe file you downloaded.
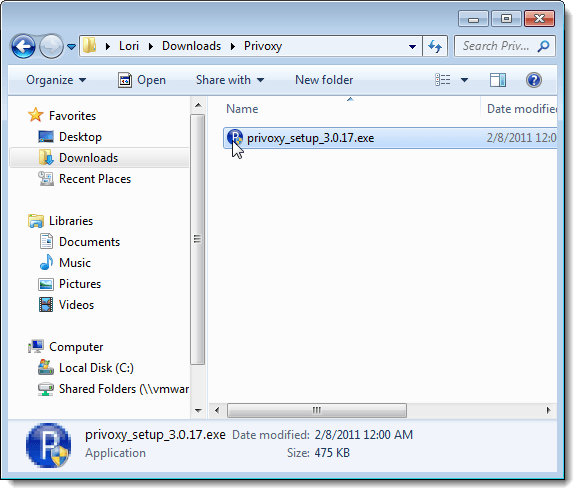
If the User Account Control dialog box displays, click Yes to continue.
NOTE: You may not see this dialog box, depending on your User Account Controlsettings. See our post, Windows 7 – How to configure UAC (User Account Control), for more information.
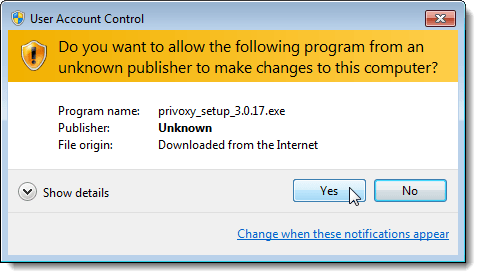
The Installation Options screen on the Privoxy Setup dialog box displays. If you want to add a shortcut to Privoxy to the Start menu, select the Add to Start Menu check box so there is a check mark in the box. If you want Privoxy to start when you start Windows, select the Run automatically at startup check box.
NOTE: We recommend you have Privoxy start automatically when you start Windows, if you want Google Chrome to always block ads. That way, you don’t have to remember to start is manually before starting your web surfing in Google Chrome.
Click Next.
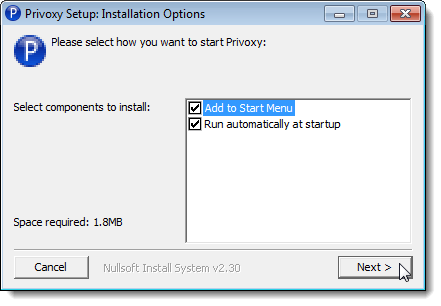
The Installation Folder screen displays. If you want to install Privoxy to a different location other than the default location listed in the Destination Folder edit box, use the Browse button to select another location. We accepted the default location. ClickInstall to continue.
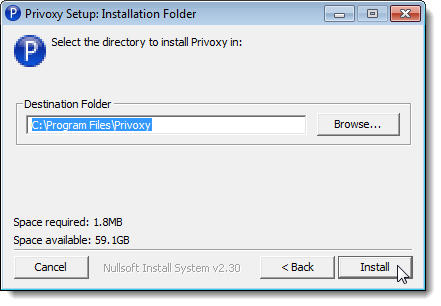
A dialog box displays asking if you want to start Privoxy now. Click Yes.
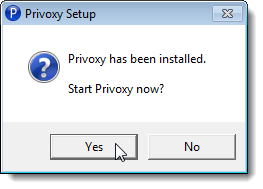
The main Privoxy dialog box displays. To use Privoxy to help block ads in Google Chrome, you do not need to display the Privoxy dialog box. To hide the dialog box, click the Minimize button in the upper, right corner of the dialog box.
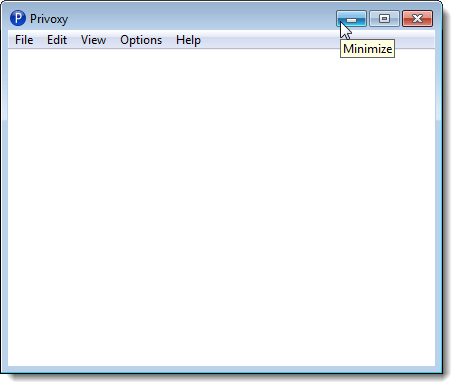
Privoxy is minimized to the system tray. To access the menu for Privoxy, right-click on the Privoxy icon in the system tray. Make sure the Enable option is checked on the popup menu.
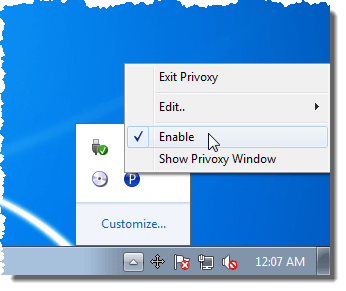
Now, it is time to set the appropriate options in Google Chrome to block ads. Click the wrench button to the right of the address bar and select Options from the drop-down menu.
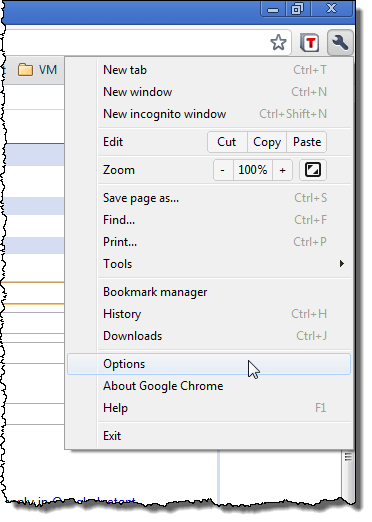
The Google Chrome Options dialog box displays. Click the Under the Hood tab and, then, click the Change proxy settings button under Network.
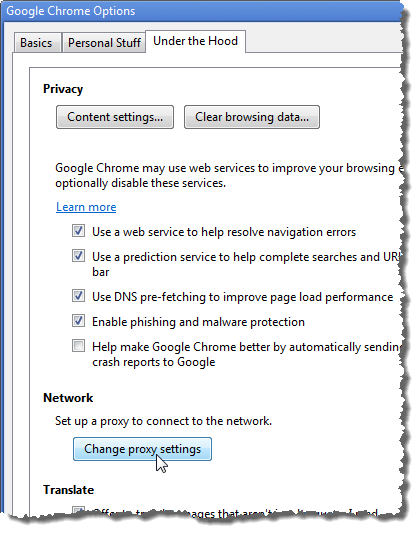
The Internet Properties dialog box displays. Make sure the Connections tab is active and click the LAN settings button in the Local Area Network (LAN) settings section.
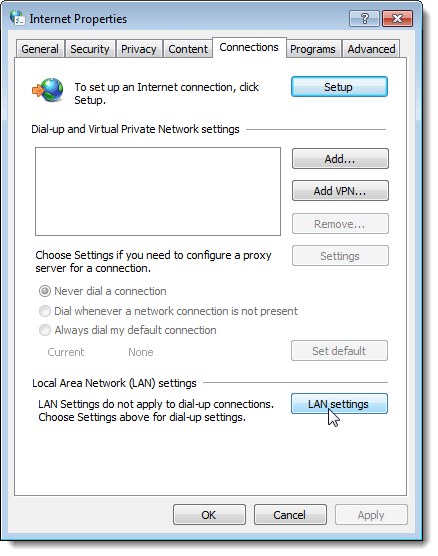
The Local Area Network (LAN) Settings dialog box displays. Select the Use a proxy server for your LAN check box so there is a check mark in the box. Enter “127.0.0.1” (without the quotes) in the Address edit box and “8118” (again, without the quotes) in the Port edit box. Select the Bypass proxy server for local addresses check box, if available. Click OK.
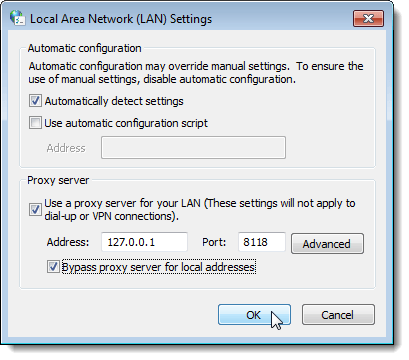
Click OK to close the Internet Properties dialog box.
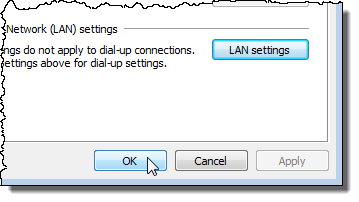
Click Close to close the Google Chrome Options dialog box.
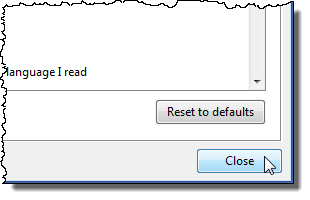
Restart Google Chrome. Now, there should be no ads displaying on web pages.
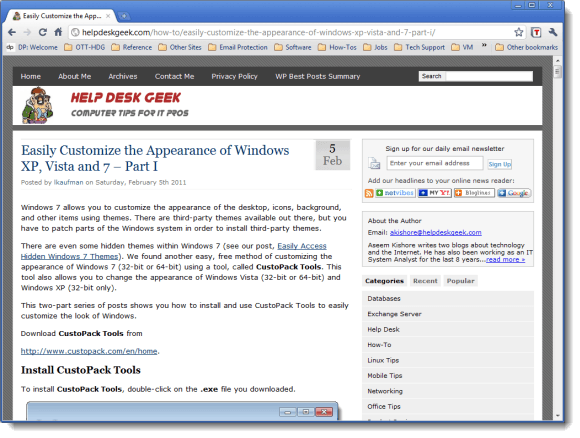
To unblock the ads, simply uncheck the Use a proxy server for your LAN check box on the LAN settings dialog box and disable Privoxy. [via Google Chrome Addons, Themes, and Plugins]

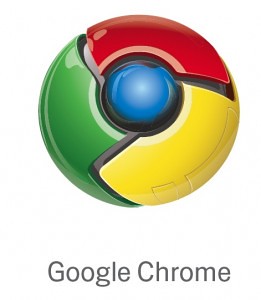
No comments:
Post a Comment